Last time I shared the basics of calendar blocking with Google Calendar. If you haven't seen that already, what have you been doing! It's right here -How to be More Productive and Save Time with Calendar Blocking
I have some more tips for you guys on calendar blocking to help you up your time-management and productivity game.
1. Schedule Google Meets
I know Zoom meetings have been dominating most of the remote learning classes, online conferences, webinars and what not. And I agree that Zoom meetings hold the title for the best quality video meetings because of the numerous useful features that they have.
But I think Google Meet is better in a different way for just one slight reason.
Free Zoom meetings have a set duration of about 40 minutes. A free Google Meet has a time limit of 60 minutes.
That 20 minutes extra... That can mean a lot to those of us who use it for free.
It's easy to schedule a Google Meet with Google Calendar. First schedule an Event as you normally would, and then select the Add Google Meet video conferencing option.
2. Reminders, Tasks and Notes
Get all-things Google in a single place and coordinate all of them at the same time.
Add reminders and Google tasks into your day and open up Google Keep to access your notes while planning your calendar simultaneously.
On the rightmost end of your screen, you would see the Google Keep notes icon on the top.
I would love to tell you some tips about Google Keep notes too but that's for another time!
3. Color Code
Color coding has made it so much easier for me to navigate my events.
I like to group similar tasks together and give them a similar color. After all, calendar blocking is a visual representation of your day and can be made more visually appealing and digestible to the eyes from a glance.
For example, I might make work-time a serious, dark blue, break-times a fun, bright yellow and social events green.
I even color code my tasks and reminders so that I can easily differentiate them.
4. Goals on your Phone
Select Goals.
Then you can choose the type of goal. These are the goal templates. What's more, (and perhaps this is my most favorite thing about goals) - Google Calendar will chose the best time for your goals!
Of course, you can pick a time yourself too.
The goal templates include exercise, skill-building, social life, me-time, organization, etc.
Suppose you chose the exercise goal, then it would ask you to specify what type of exercise, but again, you can do custom additions as well:
Similarly, all goal templates have further specifications. These goals would repeat how often you would want them to and for how long you want them.
These goals will appear on the calendar once set.
5. Use Descriptions and Attachments to your Advantage!
Descriptions can be used to store all the details about the event with sufficient formatting options and you can even insert links.
Documents and files which are important to the event can be attached to the event so that you don't have to go anywhere just before the event. Stay prepared!
6. Reduce brightness of past events
7. Create Calendars
If you have many events of the same type and color coding is not enough to organize them, then you can use different calendars for each category of event.
And to be clear, a calendar in this context means a category or group of similar events.
Let me break it down for you - you have five different calendars on your Google Calendar already by default: your personal calendar, one for holidays, a calendar each for birthdays, reminders, and tasks separately.
You can subscribe to other calendars such as Google Classroom calendars, religious and regional holidays, sports events etc. which you really don't need to worry about much.
Go to Settings > Add Calendars > Create new calendar.
For example, a workout calendar specially for all the different workouts you do or maybe a yoga calendar specially for all the yoga poses you practice daily.
8. Weekly Reflection
Look back at the week that went by and think of what went wrong and how you could prevent that from happening again.
Weekends are the best times to be mentally prepared for the new challenges of the upcoming week. I use my previous week to improve my next week so that I am constantly bettering the areas that need improvement.
The only space you can never run out of is the room for improvement.


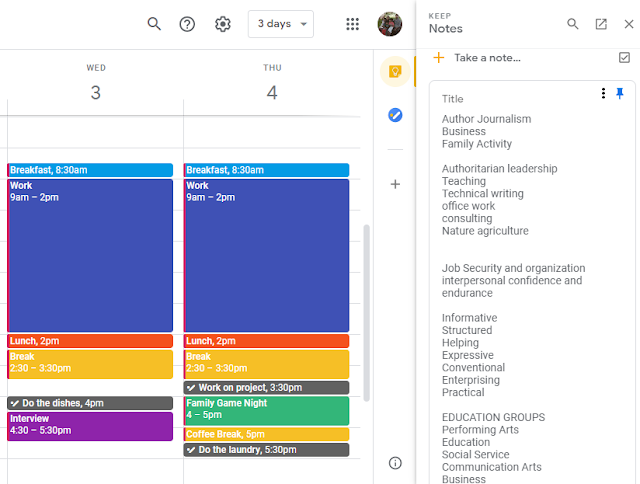






Comments
Post a Comment